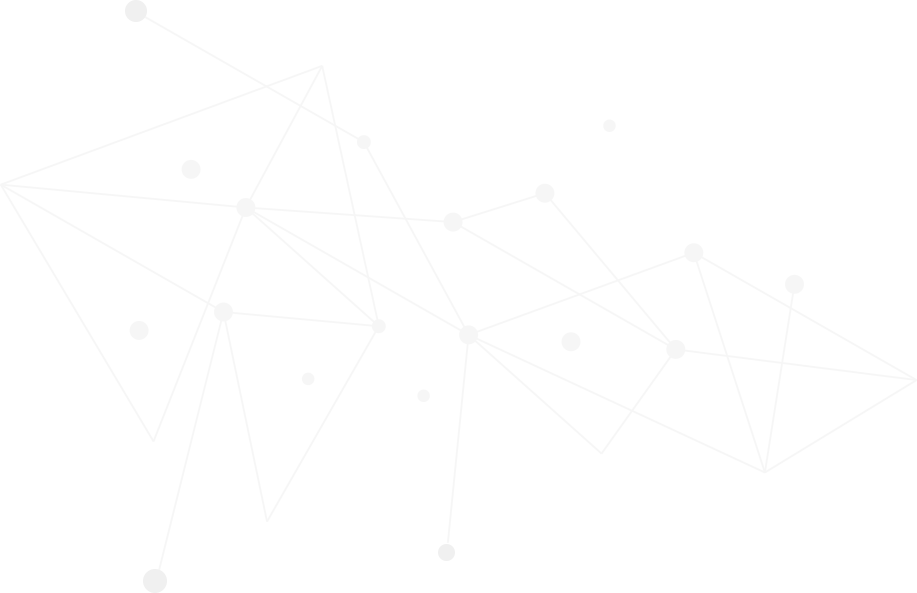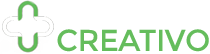Google Analytics 4 (GA4) è l’ultima versione di Google Analytics, già disponibile, che andrà gradualmente a soppiantare l’attuale Universal Analytics (UA). Anche se la libreria “gtag.js” è la stessa usata per la versione precedente, i dati vengono misurati con un nuovo sistema basato unicamente sugli eventi.
Si tratta di una piccola rivoluzione, come è facile notare già dalla nuova interfaccia e dall’organizzazione dei dati. I report di Analytics cambiano quindi radicalmente, promettendo una maggiore flessibilità nel modo in cui vengono tracciate le azioni svolte su “sito Web” e “App”. Peraltro, non è più necessario scegliere tra questi due tipi di proprietà, perché ora lo standard è unico.
Le differenze di approccio tra GA3 a GA4
La terza versione di Analytics (GA3), denominata Universal Analytics, è basata sulle sessioni di navigazione e alle visualizzazioni di pagina (pageview), con la possibilità di configurare e monitorare altri tipi di interazioni (hit), secondo i modelli predefiniti. Questa categorizzazione rappresenta un limite per i tracciamenti, che spesso necessitano di interventi manuali per recuperare i dati e creare report significativi.
Google Analytics 4 è invece costruito attorno a una struttura molto flessibile per cui tutti i tipi di interazione degli utenti sono considerati eventi, e posti tutti sullo stesso piano.
| HIT UA | EVENTO GA4 |
| Visualizzazione di pagina | Evento |
| Evento | Evento |
| eCommerce | Evento |
| Interazioni social | Evento |
| Tempo utente | Evento |
| Eccezioni | Evento |
| Visualizzazione schermata (app) | Evento |
Questa nuova modalità di raccogliere i dati si riflette in una reportistica più incentrata su una prospettiva di marketing. GA4 fa della personalizzazione dei report una delle sue caratteristiche più rilevanti, anche se questo significa che al momento è disponibile una selezione ridotta di rapporti preconfigurati, rispetto a UA.
Inoltre, molte interazioni ora non richiedono più modifiche al codice di monitoraggio per essere tracciate, come ad esempio i clic sui collegamenti in uscita, il download di file e altro ancora come il monitoraggio interdominio.
Questa semplificazione è una conseguenza di un approccio basato sugli eventi da una tecnologia di machine learning in grado di integrare i dati raccolti, colmare eventuali lacune e creare modelli predittivi.
A rendere questo cambiamento una necessità ha contribuito la rinnovata attenzione delle autorità in tema di privacy, e le conseguenti limitazioni. Per questo, al centro del nuovo modello non ci sono più gli utenti, ma i comportamenti (aggregati di eventi), che è possibile tracciare in modo più completo.
LEGGI ANCHE: Cookieless: possibili soluzioni per evitare la catastrofe
Tuttavia, GA4 è in fase di crescita e presenta ancora alcune limitazioni rispetto al predecessore, come per esempio nel filtraggio del traffico o nel collegamento con gli altri tool di Google.
GA4 è destinato a diventare il nuovo standard di Google Analytics, ma è ancora incompleto: per questo è consigliabile affiancare UA e GA4, beneficiando dei pregi di entrambe le versioni.
Come creare da zero una proprietà GA4 affiancandola a una UA
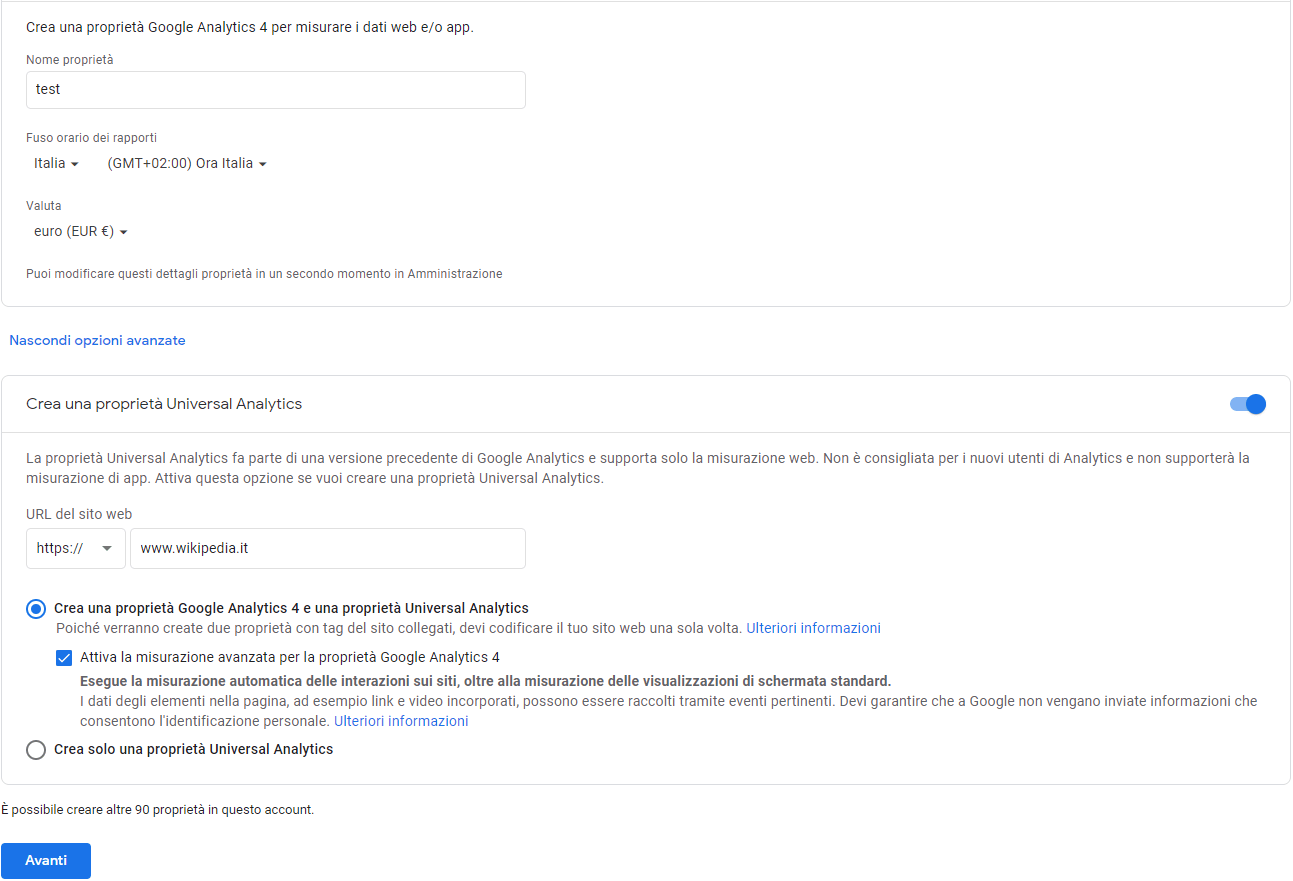
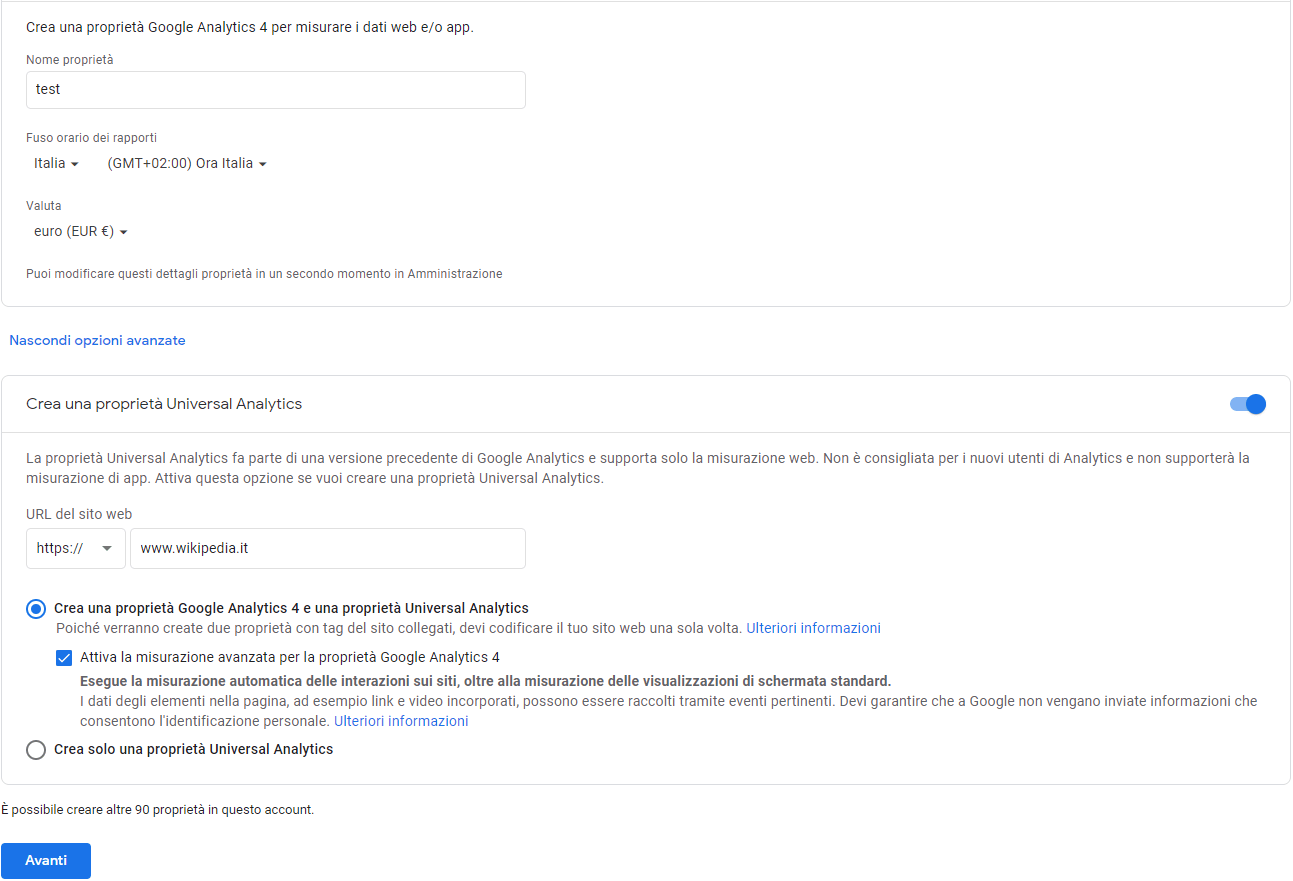
Per chi vuole iniziare a tracciare i dati di un sito/app da zero con Google Analytics 4, senza partire da una proprietà Universal Analytics Esistente, è sufficiente entrare nell’amministrazione dell’account Analytics e selezionare “crea proprietà” in centro allo schermo.
La procedura guidata porterà automaticamente alla creazione di una proprietà GA4. Dopo aver inserito il nome della proprietà e selezionato “fuso orario” e “valuta” cliccare “mostra opzioni avanzate” e attivare lo switch “Crea una proprietà Universal Analytics”. Inserire poi l’URL del sito Web e cliccare “avanti”, senza modificare le scelte preimpostate.
Nella schermata successiva, apparirà un sondaggio facoltativo: è possibile cliccare direttamente su “crea” per creare una proprietà GA4 collegata a una UA. Per verificarlo, nella schermata successiva, andare alle “impostazioni aggiuntive” e selezionare “tag del sito collegati”, visualizzando così l’ID dell’account UA collegato.
Per implementare il codice sul sito, scegliere una delle “istruzioni di codifica”, fornendo al proprio webmaster il “Tag globale del sito (gtag.js)”, oppure chiedendogli di inserire nel contenitore Google Tag Manager legato al sito, un nuovo tag “Google Analytics: configurazione di GA4” legato all’ID di misurazione visualizzato in alto a destra.
Ora è possibile uscire dalla schermata. Nel si desideri accedere nuovamente a questa scheda, è possibile farlo selezionando la proprietà GA4 per poi accedere ad “amministrazione”, posizionarsi sulla seconda colonna, cliccare su “stream di dati” e infine sullo stream di dati che appare a centro schermo.
È possibile considerare l’ID dello stream di dati come l’equivalente dell’ID di tracciamento usato da Universal Analytics.
Come creare una proprietà GA4 affiancandola a una UA già esistente
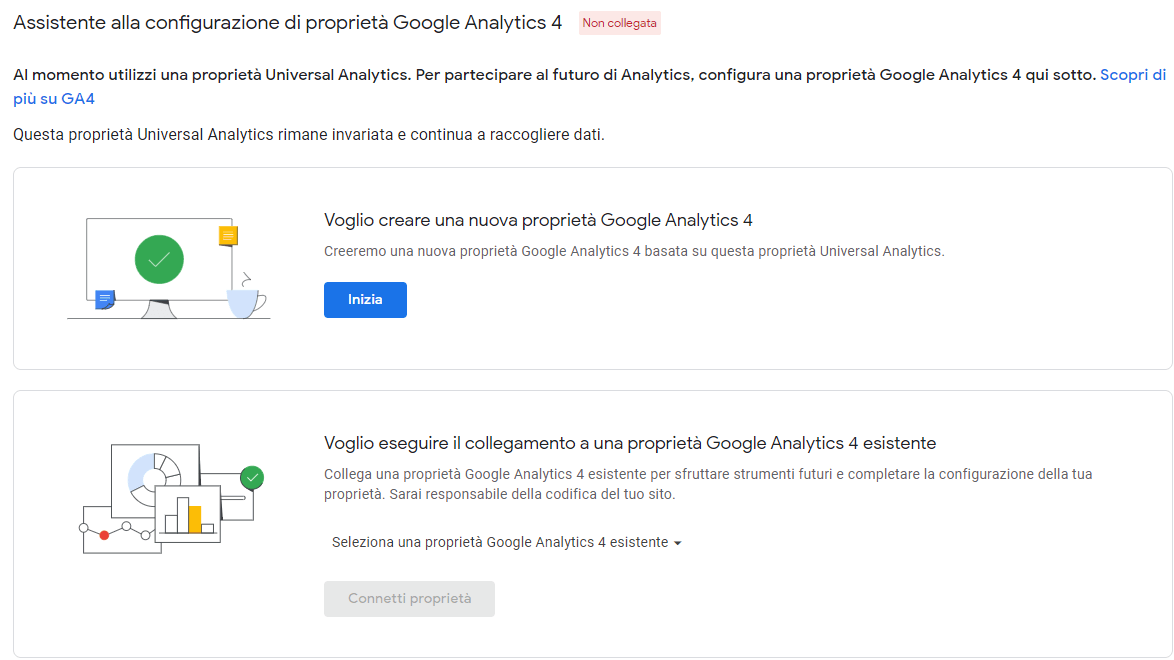
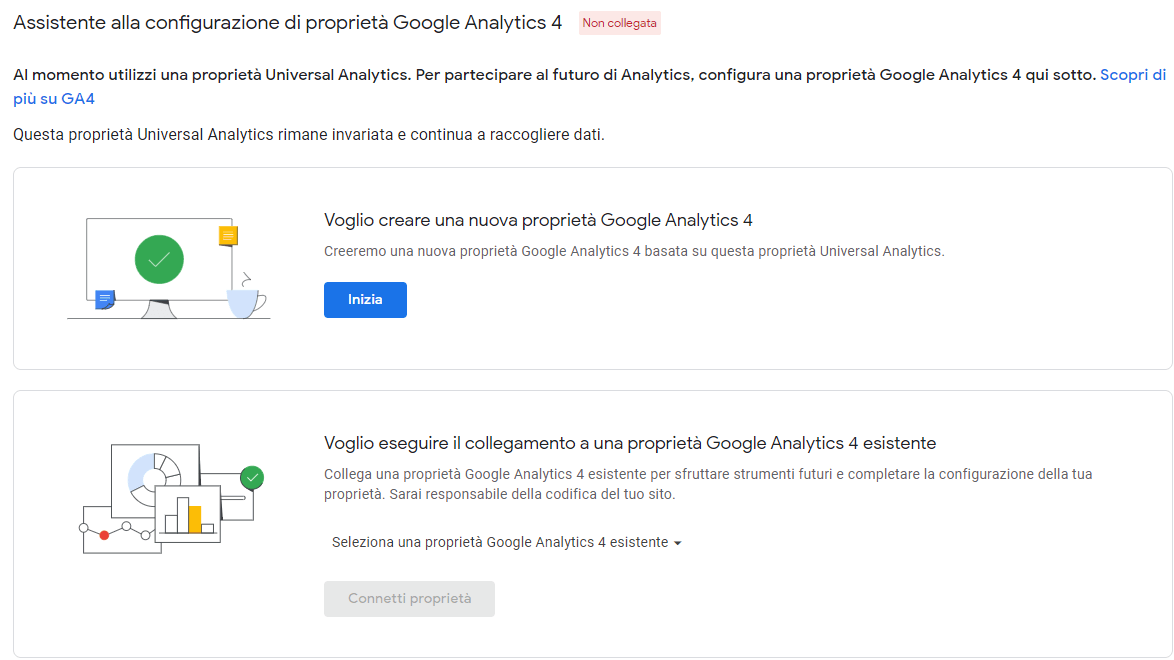
Per creare una proprietà Google Analytics 4 collegata a una Universal Analytics già esistente c’è una procedura guidata.
Una premessa: se dovessero esserci dei dubbi sulla versione di Analytics presente nell’account, sarebbe sufficiente accedere all’ “amministrazione” e selezionare la proprietà interessata. Se vengono visualizzate tre colonne, allora si tratta di una Universal Analytics: infatti, Google Analytics 4 non usa le viste, per cui vengono visualizzate solo due colonne.
La procedura guidata sopra citata si avvia cliccando sulla prima voce della colonna relativa alla proprietà UA selezionata: “Assistente alla configurazione GA4”. Si aprirà quindi una schermata che evidenzia alcuni aspetti importanti della nuova proprietà GA4:
- non conterrà dati storici
- copierà solo le impostazioni di base escludendo, per esempio: conversioni, segmenti di pubblico, eventi e link ai prodotti
- attiverà automaticamente la misurazione avanzata, che terrà traccia, tra gli altri, dei clic sui collegamenti in uscita, della visione di video incorporati, del download di file e dello scorrimento.
Infine, per chi ha implementato il tag globale gtag.js, c’è la possibilità di “attivare la raccolta dati utilizzando i tag esistenti”. Va sottolineato che questa integrazione funziona solo se il tag globale è implementato direttamente sul sito Web, e non, per esempio, tramite Google Tag Manager.
Cliccando “crea proprietà” verrà creata la proprietà GA4. Nella schermata successiva verrà indicata la proprietà collegata e sarà possibile cliccare su “visualizza la proprietà GA4” per visualizzare la schermata di configurazione dell’assistente.
Il passaggio fondamentale per chiudere la procedura è cliccare su “installazione tag” per accedere ai dettagli dello stream di dati e avviare la raccolta.
Come descritto nella sezione precedente, il dato fondamentale da passare al proprio webmaster è l’ID di misurazione presente in alto a destra. Sarà poi lui a decidere come implementarlo nel sito. C’è però un’alternativa: selezionando “utilizza il tag esistente sulla pagina” e seguendo le istruzioni, è possibile utilizzare il tag UA già presente sul sito per avviare la raccolta dati anche nella proprietà GA4.
È possibile ora passare all’esplorazione dell’interfaccia di Google Analytics 4.
GA4: una intefaccia focalizzata sul costumer lifecyle
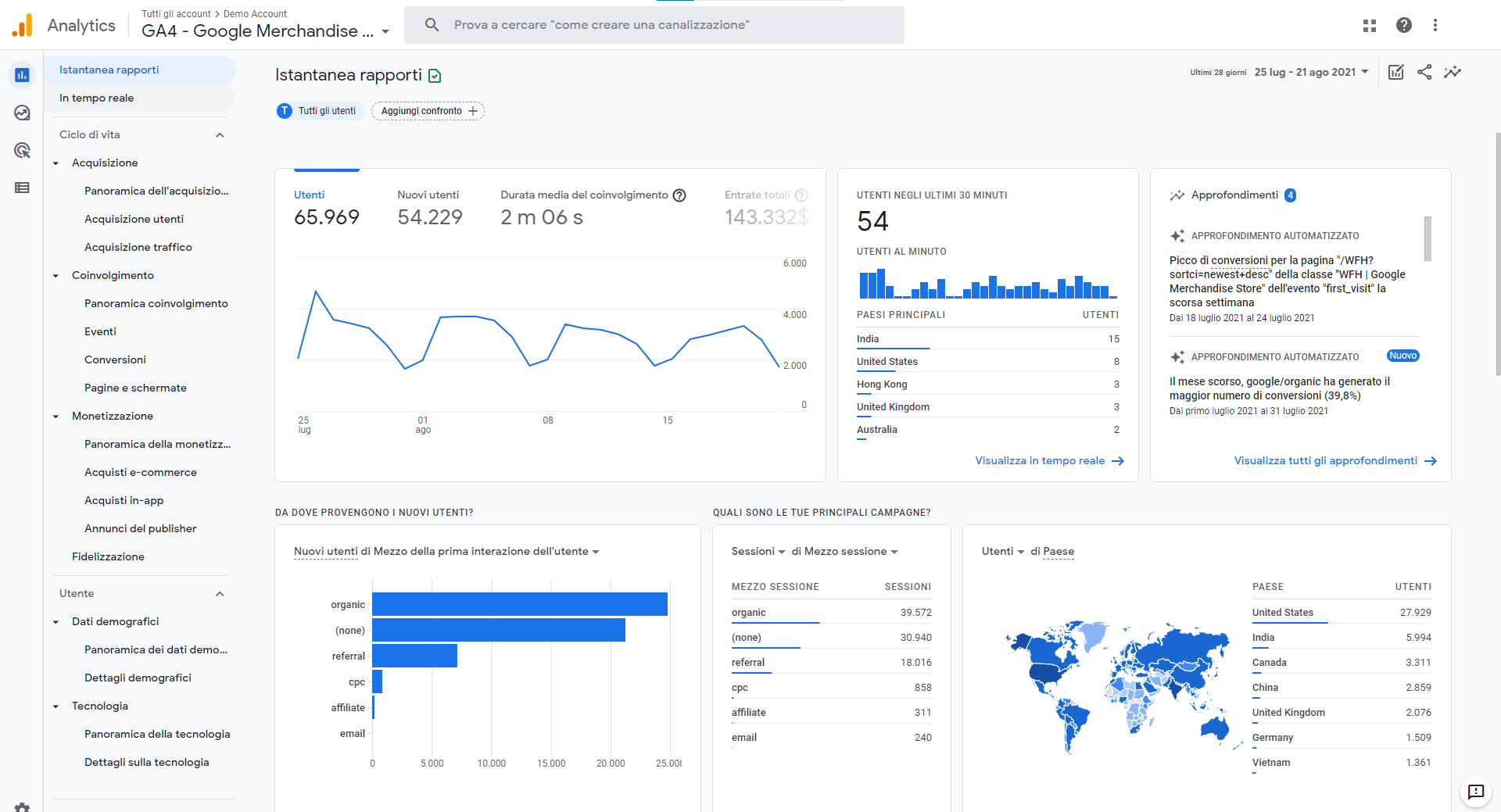
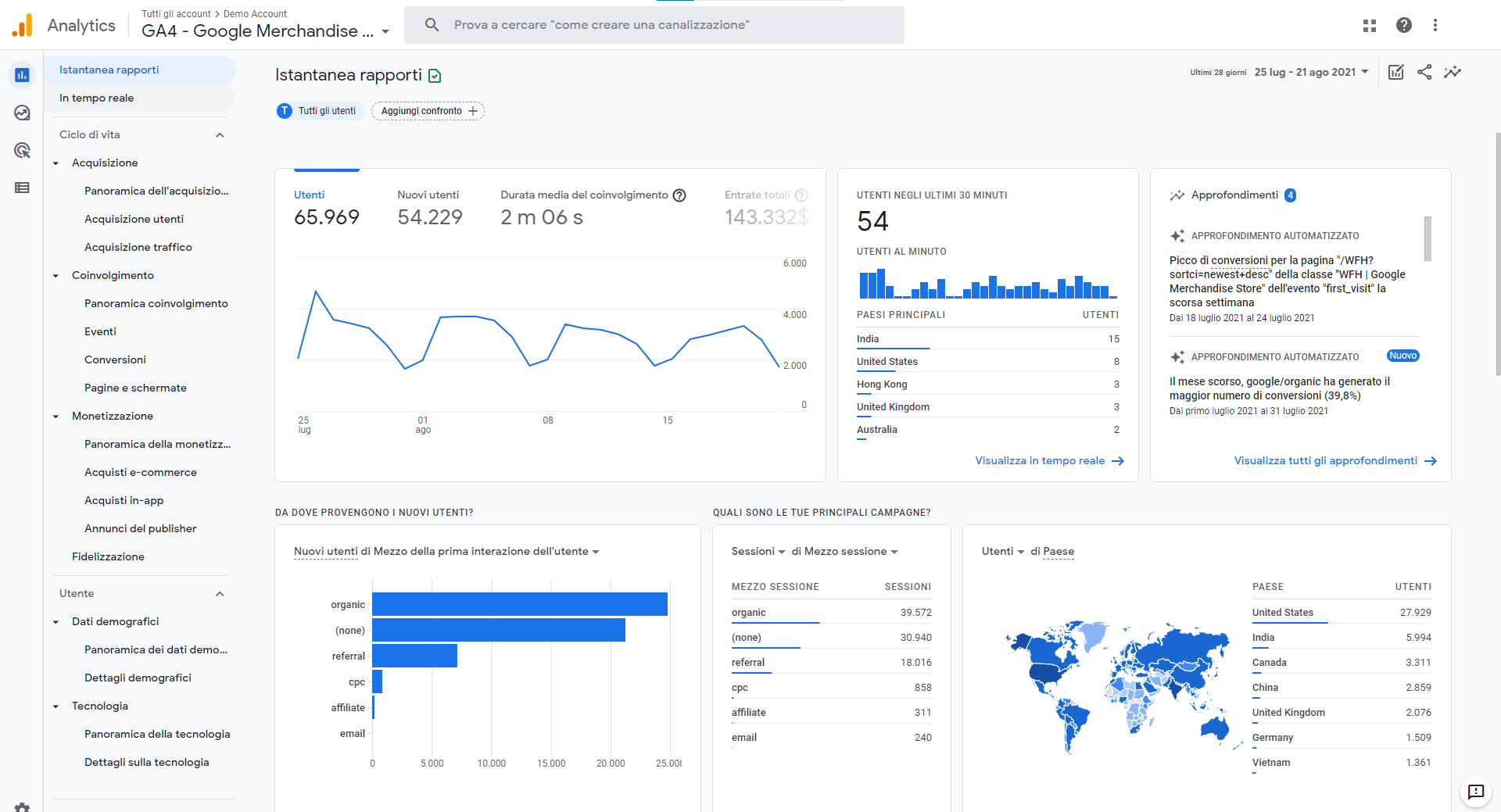
Per esplorare l’interfaccia di Google Analytics 4, suddivisa in “report”, “esplora”, “pubblicità” e “configura”, è possibile accedere a un account di prova di Google, che presenta i dati relativi a un e-commerce:
Report
La reportistica di Google Analytics 4 cambia il focus, dai dati grezzi al marketing. Le informazioni vengono presentate proponendo un ciclo di vita dell’utente/cliente, con quattro sotto-sezioni che ne ricalcano le tappe: acquisizione, coinvolgimento, monetizzazione, fidelizzazione.
L’ “istantanea rapporti” fornisce una panoramica dello store con vari approfondimenti. In alto a sinistra sono presenti le classiche metriche con i relativi andamenti: numero complessivo di utenti, nuovi utenti, tempo medio di coinvolgimento e entrate totali.
Scendendo, sono presenti approfondimenti automatizzati basati sull’apprendimento automatico di Google, che identifica i diversi punti di interesse da esaminare.
In alto a destra è possibile regolare il lasso temporale in esame, confrontare diverse tipologie di pubblici (in base a dimensioni, che spaziano dai dati anagrafici alle azioni compiute), condividere il report e approfondire i dati con Analytics Intelligence.
Il rapporto “in tempo reale“, invece, mostra i dettagli delle persone che più recentemente hanno compiuto azioni sul sito Web. La mappa domina la prima parte della schermata, suddividendo territorialmente gli utenti connessisi negli ultimi 30 minuti. Tra i dati presenti nei vari box, poi, spiccano i dispositivi utilizzati, le fonti di traffico, le pagine visualizzate e gli eventi.
È possibile visualizzare i comportamenti di un singolo utente casuale selezionando “Visualizza l’istantanea utente” nell’angolo in alto a destra e cliccando sulle frecce nella parte superiore del rapporto per visualizzare un altro set di dati.
La sezioni “ciclo di vita” presenta i rapporti “acquisizione“, che fornisce dettagli su come le persone sono giunte al sito Web, con la possibilità di vedere conversioni ed entrare relative alla dimensione selezionata nella prima colonna (di default: “mezzo della prima interazione dell’utente”).
I rapporti sul “coinvolgimento” forniscono dettagli su ciò che le persone stanno facendo sul sito Web. In “pagine e schermate”, in particolare, è possibile visualizzare il titolo (title) delle pagine più visitate. Anche qui è possibile variare la dimensione (es. percorso pagina”), sebbene quella di default aiuti anche a organizzare i contenuti e correggere qualche svista di SEO onpage.
L’account demo di Google è un eCommerce, quindi visualizza i rapporti relativi alla “monetizzazione“, che includono i rapporti per gli acquisti in-app e gli annunci dei publisher.
La scheda “fidelizzazione” include invece i rapporti sulle coorti, gruppi di utenti con caratteristiche comuni che identificati da una dimensione di Analytics.
La sezione “utenti”, infine, presenta i “dati demografici” e la “tecnologia”, ossia i dettagli sui diversi dispositivi utilizzati dalle persone per visualizzare il sito Web.
Questi sono i rapporti standard che della sezione “rapporti” di Google Analytics 4, ma chi dispone dei permessi di modifica per la proprietà, può modificarli, inclusa la personalizzazione del menu.
Esplora
La sezione “Esplora” consente di creare rapporti e visualizzazioni personalizzati in GA4. Tra i modelli predefiniti sono presenti:
- “forma libera”, che permette di comporre tabelle con dati a scelta
- “esplorazione della canalizzazione”, che consente di creare un rapporto incentrato sulla canalizzazione
- “esplorazione del percorso”, per vedere come le persone si muovono attraverso i contenuti
- “sovrapposizione dei segmenti” per vedere se gli utenti sono inclusi in più segmenti di comportamento
- “esplorazione della coorte” per visualizzare le informazioni ricavate dal comportamento delle coorti di utenti”
- lifetime dell’utente” per cosultare le metriche più interessanti nel lungo periodo
Pubblicità
I rapporti sulla “pubblicità” si concentrano sull’attribuzione per i canali di marketing. Il rapporto “confronto modelli” consente di confrontare due diversi modelli di attribuzione per vedere in che modo il loro utilizzo avrebbe un impatto sulle conversioni e sulle entrate. “Percorsi di conversione”, invece mostra i punti di contatto che portano alle conversioni, evidenziando se le persone interagiscono più volte e con più canali di marketing prima di convertire.
Configura
In ultimo, la sezione “configura” raggruppa diverse opzioni di configurazione dei rapporti. “Eventi” mostra tutti gli eventi che sono stati raccolti nella proprietà GA4, ed è possibile contrassegnare singoli eventi come conversioni, in modo che vengano conteggiati come tali nei rapporti. “Conversioni” include per l’appunto solo gli eventi abilitati come tali. “Pubblico” permette la creazione di segmenti personalizzati da utilizzare nei rapporti: ciascuno di essi può essere utilizzato anche per il remarketing, purché Analytics sia collegato a Google Ads. “Definizioni personalizzate” consente di registrare e visualizzare le informazioni personalizzate raccolte in GA4, e “DebugView” lavora in sincronia con Google Tag Assistant.
Source: http://www.ninjamarketing.it/