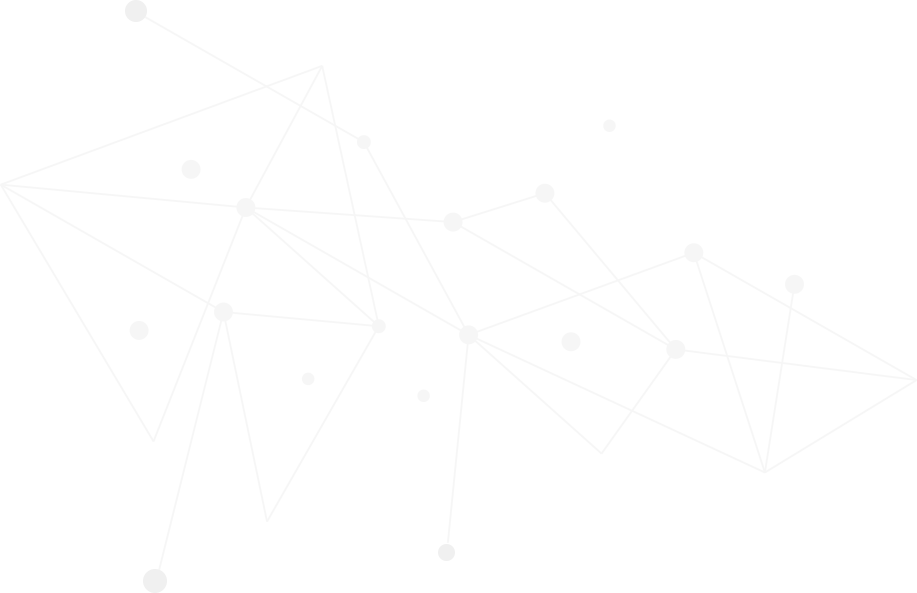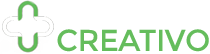Prima era Google Business, ora si chiama Google Workspace, perché l’azienda ha voluto, anche nel naming, puntare al fatto che la sua suite di applicazioni mira a rendere il lavoro, di tutta la gerarchia aziendale, condiviso in qualsiasi parte del mondo e con qualsiasi device disponibile.
Due requisiti: la rete internet e le credenziali (user e password) a portata di mano.
Google ha saputo perfezionare il suo servizio per buttarsi a capofitto nell’era in cui “smartworking” è diventata la parola più usata, ampliando la durata dei Meet e facilitando la condivisione delle informazioni in tempo reale.
Ma andiamo su quello che è il tema di questo articolo, cercare di riassumere in una breve guida quelle che sono, oggi, le funzionalità più utili e rapide degli strumenti a disposizione.
Gmail e Drive, i VIP di Google Workspace
Iniziamo da Gmail, probabilmente uno dei provider di posta elettronica più famoso ed utilizzato al mondo.
Gli utenti lo usano sia a livello personale che aziendale.
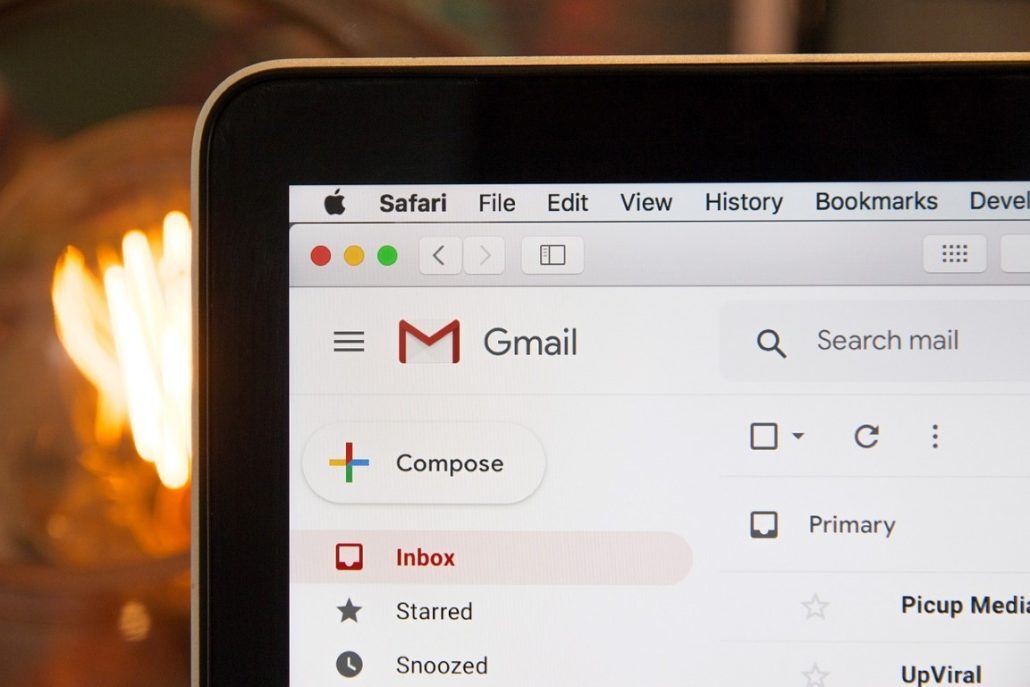
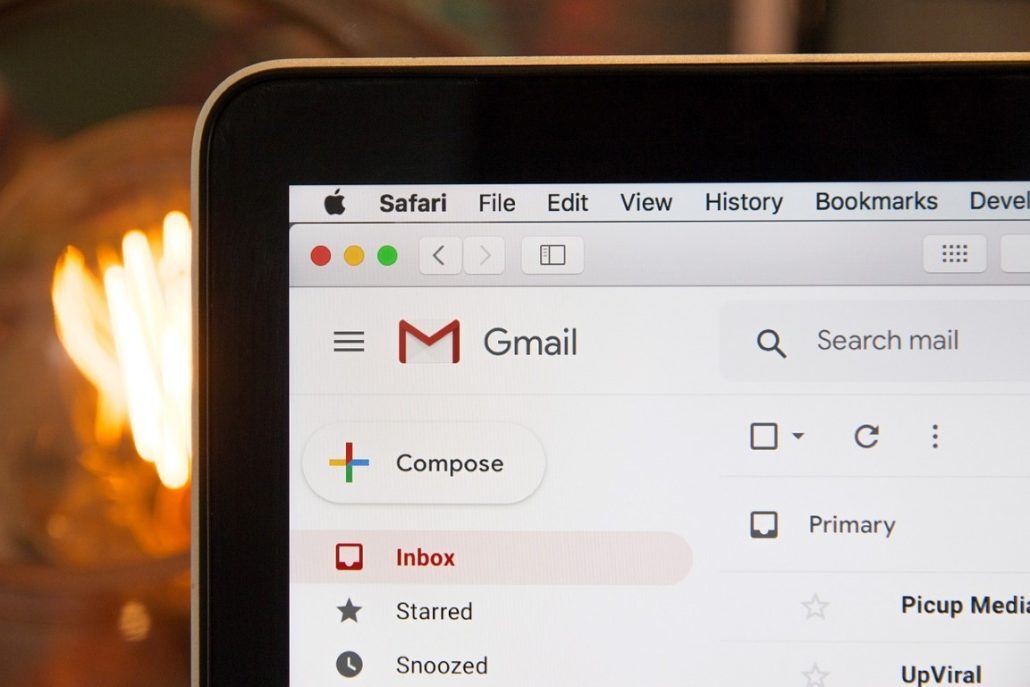
Nel primo caso, è frequentemente utilizzato come suite gratuita, a pagamento se si decide di ampliare lo spazio e le funzionalità; nel secondo caso, viene utilizzato principalmente a pagamento, con diverse tariffe a seconda delle necessità.
Funzioni Base: scrivere una mail
Una volta selezionato “scrivi” si apre la casella di dialogo per la scrittura della mail vera e propria.
Oltre ai classici pulsanti di formattazione, di inserimento allegato, anche direttamente da Drive, e di inserimento link, le funzionalità utili sono:
- Programma invio: di fianco al bottone “invia” c’è una freccina che se selezionata apre la possibilità di programmare l’invio della mail a data e ora desiderata.
- Annulla l’invio: da impostazioni è possibile impostare “la seconda chance”. Si può infatti prevedere la possibilità di annullare l’invio di una mail entro un tot di secondi. A questo punto la mail tornerà come se fosse da finire di scrivere e potremmo procedere a correggere tutti gli errori.
- Suggerimenti: figlio del correttore automatico, il suggeritore fa comparire delle evidenziazioni blu sotto le parole che secondo Google dovrebbero essere sostituite, liberi di scegliere.
- Taggare persone: come per il tag nei post social, se nel testo vogliamo far riferimento ad una persona in modo specifico, ci basterà inserire @ e iniziare a digitare il suo nome o la sua mail. Cliccando su invio il nome comparirà in blu nel testo e la sua mail in automatico tra i destinatari.
- Completamento parole e frasi con TAB: l’intelligenza artificiale di Google ci permetterà, usando il tasto TAB, di decidere se il suggerimento di completamento frase o parola è quello che stiamo cercando. I suggerimenti provengono anche dalle espressioni che più utilizziamo quando scriviamo le nostre mail.
- La firma e il risponditore automatico
Sempre da impostazioni possiamo inserire una firma personalizzata, con immagini, testo e link, che comparirà ogni volta che scriveremo nuove mail; e il risponditore automatico che darà risposte alle mail al posto nostro se fuori ufficio. Importante scrivere un testo propositivo, che magari dirotti le richieste su altri colleghi, e chiaro. Necessario poi scegliere le date di attivazione e di disattivazione. - Ultima info: cc e ccn
CC, la mail è visibilmente in copia, il destinatario rimarrà nella conversazione se useremo la funzione “rispondi a tutti”
CCN, la mail riceverà solo la prima mail che gli invieremo, ma il destinatario risulterà nascosto agli altri destinatari.
Tips: non si risponde mai alle mail in cui siamo in ccn, ci sveleremmo.
Funzioni da “Posta in arrivo”
- Rispondi a tutti e come rendere mute le notifiche
Ci è capitato di essere in una conversazione con altri destinatari, ma di non essere i diretti destinatari delle mail; è possibile mutare le notifiche in entrata: apri la mail in questione – clicca sui puntini in alto – disattiva. La conversazione rimarrà archiviata ma non ti arriverà più alcuna notifica. - Etichette
Servono ad organizzare al meglio per temi o destinatari le diverse conversazioni. Possiamo dargli un nome e un colore per raggruppare sotto di loro tutte le conversazioni di riferimento.
L’impostazione di un’etichetta ad una conversazione può essere fatta “a mano” quindi creo l’etichetta e poi a mano l’abbino alla conversazione, o in automatico andando su impostazioni – etichette/filtri – crea nuova visualizzazione filtrata e inserendo i parametri sulla quale questa debba funzionare, come mail coinvolte o tematiche. A questo punto tutte le mail con le specifiche selezionate prenderanno l’etichetta impostata. - Silenziare una mail temporaneamente: una sorta di “ricordamelo in seguito”.
Apri la mail – click sull’icona orologio – selezionare tra quanto vogliamo la notifica.
In quella data la conversazione ricomparirà per magia nella posta da leggere - Reminder di conversazioni non risposte dopo alcuni giorni
Se impostato, Gmail ci ricorderà di conversazioni e di mail arrivate giorni prima a cui non abbiamo dato seguito e ci chiederà se vogliamo o meno rispondere. A questo punto sta a noi decidere se declinare l’invito.
LEGGI ANCHE: Un anno di ricerche: le query più digitate su Google nel 2022
Google Drive è lo spazio di archiviazione per eccellenza in cui poter salvare e produrre documenti o presentazioni.
Lo spazio di Google Drive può essere organizzato in cartelle e sottocartelle in cui si può decidere chi far accedere e con quali privilegi, se da Editor o solo in visualizzazione.
È possibile anche creare ambienti e sezioni dedicati a diversi team, così da lavorare in una sorta di spazio protetto.
Il punto forte di Drive è quello della condivisione, dove il proprietario del documento, comunque, rimane uno.
Ecco perché è bene conoscere la funzione “aggiungi a scorciatoia” con la quale è possibile inserire in una cartella di nostra proprietà un file o una cartella di altri, senza spostarlo ma creando una sorta di collegamento rapido.
La seconda cosa da tenere ben a mente è che, essendo uno il proprietario, eliminare l’account a cui era collegata la proprietà del documento va a minare l’esistenza e la condivisione del documento stesso. È bene quindi, prima di eliminare un account, capire se sia meglio solo cambiargli nome così da non perdere nessun documento importante.
Oltre all’archiviazione, Drive, con Sheets, Docs e Slides è in grado di fornire all’utente gli strumenti per creare direttamente i documenti in Google.
- Docs potrebbe essere paragonato ad uno strumento di scrittura, come una sorta di Microsoft Word, in cui scrivere, inserire commenti e note nei paragrafi, taggare eventuali destinatari specifici di quella conversazione e poter lavorare in contemporanea, a più mani, sul documento.
Il salvataggio è automatico: ma nessun problema se si sbaglia, “la cronologia delle versioni” serve proprio a tornare al momento giusto e ripristinare il documento com’era.
- Sheets, invece, potrebbe essere Excel, in cui elaborare dati, inserire filtri e creare visualizzazioni filtrate personalizzate. Sempre richiamando in maniera diretta eventuali componenti del team.
- Slides chiude paragonandosi a Power Point, ma non dimenticando mai le interazioni con il team. Punto forte dell’intera Google suite.
Tutti i documenti prodotti direttamente su Google possono essere consultati e lavorati in qualsiasi momento dall’account coinvolto e possono essere scaricati in formati anche diversi dal loro originale, come PDF o CSV.
Drive è in grado anche di aprire documenti non nativi Google grazie alla proprietà di conversione di cui è dotato. Una volta aperto “con Drive” a questo punto si trasformerà in un documento Google a tutti gli effetti e continuerà a poter essere modificato online.
Per chi ama avere tutto anche in remoto, è possibile collegare Drive al proprio pc, come se fosse una cartella di documenti e modificare il tutto anche da lì. Appena il pc si riconnetterà alla rete le modifiche verranno integrate.
Le funzioni per rimanere in contatto: Contatti, Meet, Chat, Calendar
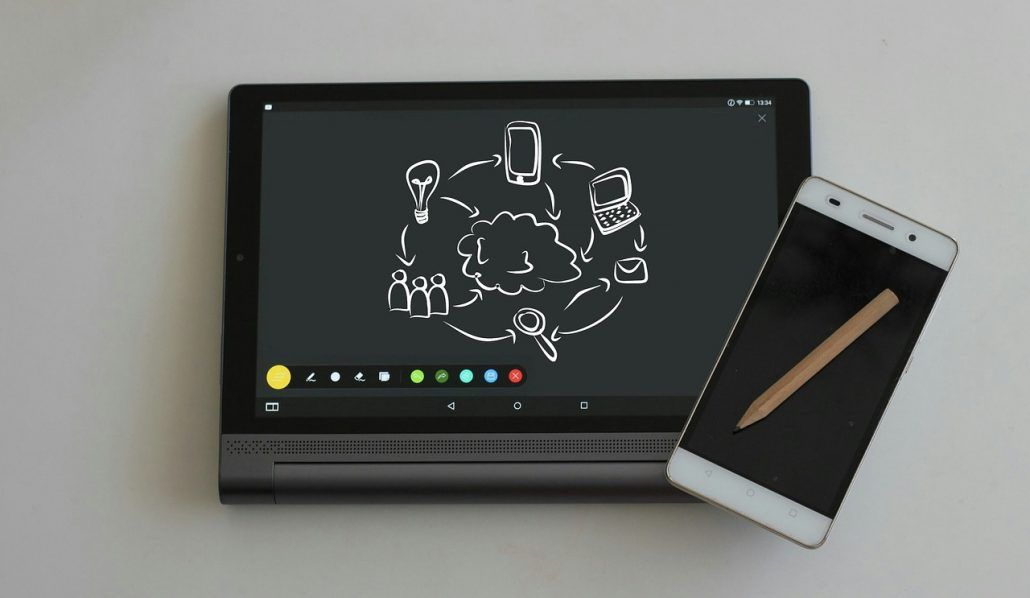
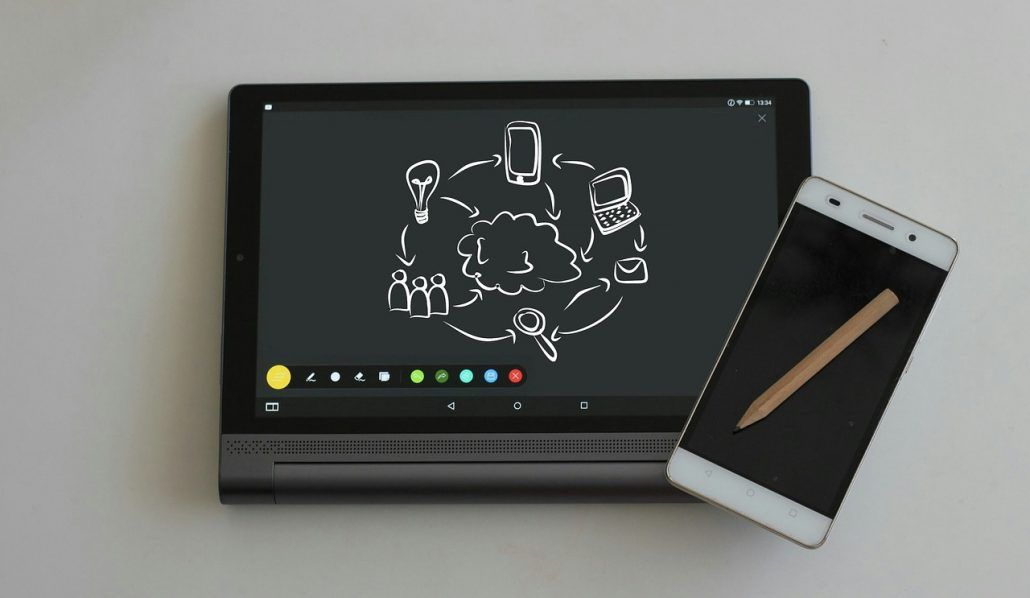
Il secondo gruppo di app riguarda la pianificazione del lavoro e “il rimanere in contatto” con il proprio team.
- La prima funzione è Contatti.
Contatti non è altro che una rubrica di mail e numeri di telefono abbinati. Si crea direttamente dall’integrazione dei numeri che salviamo in rubrica dal nostro smartphone, se collegato ad un account Google e se scegliamo come posizione di salvataggio appunto l’account, e le mail o i contatti che usiamo frequentemente dalla nostra casella mail.
Attivando la sincronizzazione e andando a pulire, con la funzione unisci e correggi, i contatti rilevati, avremo la nostra applicazione completa di tutti i riferimenti necessari compresi di nome, numeri di telefono e mail.
Contatti funziona anche al contrario, posso inserire un contatto direttamente dall’applicazione e, in automatico, verrà inserito nella mia rubrica di account.
I contatti inseriti possono essere anche completati con tutte le informazioni utili per la lavorazione e possono essere organizzati in liste o per etichette in modo da essere più comodi nel momento di invio mail a un gruppo frequente di persone.
Con la funzione “crea etichetta” si va a creare il titolo della nostra lista di contatti.
Una volta creata bisogna, quindi, aggiungere i contatti alla stessa: selezionare la spunta di fianco ad ogni singolo contatto → click su “gestisci etichetta” e selezionare l’etichetta da abbinare. A questo punto la lista è creata.
D’ora in poi, nel momento in cui vogliamo mandare una mail ad un gruppo preciso di persone, e abbiamo creato l’etichetta relativa, ci basterà iniziare a digitare nella casella destinatari il nome dell’etichetta per trovare la lista relativa.
No panic! Una volta riportato l’elenco completo degli indirizzi è possibile eliminare a mano qualsiasi casella non da coinvolgere.
LEGGI ANCHE: Google risponde a ChatGPT: 20 nuovi prodotti di AI nel 2023
- Chi non ha mai sentito parlare di Meet in questi ultimi 3 anni?
Google Meet è lo strumento Google che ha avuto successo durante gli anni di lockdown e che, ancora oggi, viene utilizzato dalla maggior parte degli smartworkers in tutto il mondo.
Diciamo la verità, non era nemmeno lui pronto nel 2020, tanto che hanno fatto uscire di corsa sempre più release che lo rendessero uno strumento affidabile, senza perdere quote di mercato.
Google Meet, grazie all’integrazione con Google Calendar, dà la possibilità di programmare riunioni in automatico con l’inserimento del link della stanza di default nell’appuntamento e può essere raggiunto sia da app, anche mobile, sia da chiamata con un numero di telefono collegato.
Una volta aperta la stanza su Google Meet, tutti i partecipanti possono interagire, condividere schermo, usare la chat per gli interventi oppure “alzare la mano”.
Di recente introduzione, la funzione Lavagna, per creare appunti in diretta come in caso di un brainstorming o di definizione di schemi, e la possibilità di registrare la chiamata; oltre che l’integrazione con Chat per avviare una videocall anche da lì, un po’ come la videochiamata di Whatsapp.
- Ne abbiamo appena parlato, Google Chat.
Strumento di live chat usato molto nelle organizzazioni aziendali per parlare in maniera veloce e far arrivare un messaggio al collega rapido e diretto.
Oggi, con la nuova release, direttamente integrata nella casella Gmail, Chat è diventato un sistema di messaggistica semplice e intuitivo, allineato, anche per la possibilità di inviare GIF, con i più noti sistemi di messaggistica mondiali.
In aggiunta, la sua integrazione con Drive e la possibilità di inviare direttamente in chat allegati scaricabili, fa sì che per scrivere al collega della scrivania accanto un messaggio istantaneo non si esca più nemmeno da Google Workspace e, ancor meglio, tutte le conversazioni fatte tramite Chat rimangano tracciate e ricercabili nel motore di ricerca delle mail.
Anche su Google Chat esistono i gruppi, ma sono più divisioni operative per la gestione del team e delle tematiche.
- Ultimo, ma non per ordine di importanza, è l’app salva-vita (anche della vita privata), parliamo di Google Calendar, agenda digitale condivisibile, su richiesta per calendario o per singolo appuntamento, con terzi.
Ogni account ha un suo Calendar automatico e principale, ma si possono poi creare nuovi calendari, condivisi e tematici, che possono essere visualizzati tutti insieme, o esclusi all’occorrenza, da ogni account Google coinvolto.
Per creare un calendario nuovo, aperta l’app, selezionato il + di fianco ad “altri calendari” si potrà creare un nuovo calendario con un nome specifico. Una volta selezionato “crea calendario” verrà creato. Ora bisogna selezionarlo dall’elenco dei “nostri calendari” per assegnare un colore, personalizzare le notifiche da ricevere e, facoltativamente, condividerlo con altri attraverso l’opzione “aggiungi persone o gruppi”.
A questo punto, una volta creati degli impegni attraverso il bottone “crea” a sinistra, si dovrà scegliere su che calendario vogliamo che questo impegno venga riportato (N.B. di default ogni tuo impegno, anche se legato ad un calendario specifico, verrà riportato anche nel tuo calendario personale).
Si può decidere, infine, la visualizzazione dei calendari, visivamente, nell’agenda complessiva, anche per differenti account. Se, per esempio, siamo proprietari di più account Google, avremo calendari divisi per account, ma posso decidere di visualizzarli tutti insieme nell’app dove sono stati fatti gli accessi in maniera contemporanea di più account.
A questo punto, consiglio: scegliete colori diversi per diversi calendari così da avere subito il quadro più chiaro di che tipologia di impegno stiamo parlando e codificate, per i calendari di team, nomi e modalità di scrittura del titolo dell’impegno così che sia universalmente, all’interno dell’azienda, riconosciuto.
Ogni impegno, infine, può essere ricercato successivamente nella finestra di ricerca in alto, per parole chiave per esempio, e può essere integrato ad un documento Drive per gli appunti da ricordare.
In Google Calendar possono essere registrate anche le scadenze legate alla app Task.
Riordina i to do con Keep o Task e produci contenuti con Google Form e Sites


L’ultimo gruppo riguarda app di appunti, Keep e Task, e piccole app di sviluppo, Google Form per i sondaggi e Google Sites per creare landing page o websites basic.
#1. Google Keep è l’app salva-memoria e non solo perché ci scriviamo cose che non possiamo dimenticare, ma perché ci permette di creare post-it condivisi dove ognuno può inserire appunti o, ancora, è utile per tenere una lista della spesa dinamica. Grazie alla funzione “elenco a punti” rimangono in memoria e possono essere ripristinati all’occorrenza.
Google Keep è il nuovo modo di scrivere delle Note, che non possono essere dimenticate grazie:
- alla possibilità di impostare dei promemoria per via dell’icona con la campanella
- all’essere fissate in alto con la puntina
- al poter essere condivise con la scelta di un collaboratore o via chat e al poter essere organizzate scegliendo etichette e colore di sfondo.
#2. Google Task, dall’altra parte, è la app del “to do”.
Si parte con decidere in che elenco di Task voglio inserire il nuovo “to do”. Di default viene inserito quello relativo alle proprie attività, ma è possibile creare un elenco diverso cliccando su “la mie attività”.
A questo punto si può “aggiungere un’attività” a cui dare un titolo e meglio ancora una data, integrata con Google Calendar, e una descrizione.
Sarà poi possibile “aggiungere attività secondaria” selezionando i tre pallini in alto a destra; avrai quindi un Task completo di tutto lo svolgimento fino a che non vorrai completarlo. Allora cliccherai sul pallino a sinistra segnandola come completata. Tutte le task completate compariranno in un elenco unico dove potrai continuare a visualizzarle e ripristinarle nell’elenco “da fare” se andranno riaperte.
#3. Google Form è quell’utilissimo tool che tutti noi abbiamo conosciuto durante il periodo di Tesi e che ci ha permesso di compiere piccole indagini di mercato. Questa è la sua finalità: essere uno strumento a disposizione di chi deve fare sondaggi o raccogliere risposte ed opinioni.
Può essere creato inserendo domande obbligatorie o facoltative, a risposta multipla o discorsiva ed è integrato direttamente con un Google Sheet per la tracciabilità delle risposte.
Unica pecca: non può essere del tutto anonimo, a chiunque lo compili viene richiesta di inserire la propria mail.
#4. Google Sites, infine, dà la possibilità, anche senza l’aiuto di un professionista, di creare una landing page basic o un mini sito.
Con la sua semplice logica drag and drop ha l’obiettivo di essere una facile alternativa a Google Slides. Perfettamente integrato e integrabile con altre app di Google Workspace rappresenta anche una valida alternativa per presentare in maniera dinamica il lavoro prodotto dal team.
Ci sarebbe ancora tanto ancora da dire su Google Workspace, per un approfondimento individuale, anche in base alle necessità di ciascuno, si rimanda alle guide ufficiali di tutte le app che sono sempre molto chiare e complete.
Source: http://www.ninjamarketing.it/